Quick Start FAQ
Installation
GtkRadiant comes in a few different flavours. Currently, the latest stable build is GtkRadiant 1.5.0. Some users may prefer the slightly older GtkRadiant 1.4 interface. ZeroRadiant is the new development 1.6 build. Fundamentally, all versions are similar with some small interface and shortcut differences. Before you start installing GtkRadiant, make sure you have the game you want to edit for installed first.
GtkRadiant 1.4
GtkRadiant 1.4 comes in several different prepackaged installers, complete with the game SDK. Make sure you download the right one for the game you are working on. For example, the installer "GtkRadiantSetup-1.4.0-Q3RTCWET.exe" installs GtkRadiant and the necessary SDK files for the games, Quake 3, Return to Castle Wolfenstein, and Enemy Territory. If you are working on Star Wars: Jedi Academy, you'll need a different installer.
Clicking on the executable, GtkRadiant will walk you though the installation. It will ask you to locate the installation directories of the games that you will be editing for. Browse through your system directories to locate them.
GtkRadiant 1.5
GtkRadiant 1.5 is packaged as a single installer, regardless of what game you are editing for. Just run the installer and follow the instructions.
The SDK files are packaged with a separate "gamepacks" installer that you will need to download and install after you've installed the main GtkRadiant program. Follow the instructions and locate the game directories when it asks you.
Windows Vista and Windows 7 Users
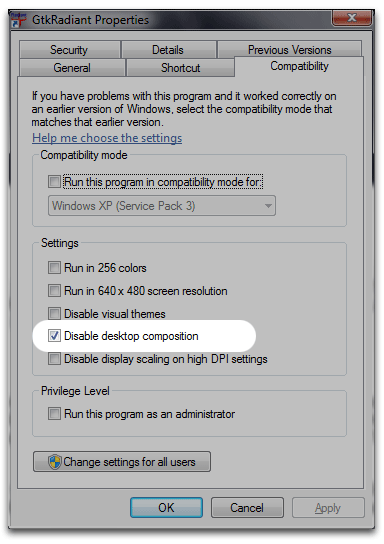
The Windows Aero theme and the Gtk+ Toolkit don't work well together. Thankfully, there is an easy workaround. After installation, right-click on the GtkRadiant.exe and choose "Properties". Click on the "Compatibility" tab and under "Settings", check the "Disable desktop composition" option. Click on "Apply" and "OK".
Whenever starting up GtkRadiant, Windows will disable the desktop theme and start up normally. Don't be alarmed if a few extra Windows features are disabled, like taskbar window previews. Close GtkRadiant and Windows will go back to the default desktop theme.
Windows Vista and 7 both consider certain directories to be "protected" directories, meaning you don't normally have read/write access to them. For security reasons, this is a good idea since it prevents rogue software/malware from installing stuff in places it shouldn't.
Both Linux and OS X have done this for ages and Windows is only now catching up to the idea. To be able to have full access to them, you have to give yourself temporary elevated administrative privileges. Linux/OS X do "sudo", Windows does UAC in the form of a popup that asks you to confirm. For this reason, turning off UAC is a bad idea, you are basically giving any program the ability to automatically do whatever without user intervention. If you get any kind of malware, you are essentially screwed.
Windows Vista and 7 now consider the "Program Files" directory to be a protected directory. You do not normally have write access to those subdirectories, so that is why you are having problems modifying map files, since they are by default sitting in "C:\Program Files\Quake III Arena\". You may have noticed a lot of programs stick their logs, preference files, and other application files in your "User Application Data" directory, somewhere in your user files instead of inside the actual program directory. This is because the programs don't have access to the "Program Files" directory and need to routinely save or make changes to those files, so that's why they have been moved to a new unprotected location.
Ideally, you want to move your Quake directory somewhere else or work on a new clean installation of Quake 3 (you should be doing this anyway) outside of "Program Files", like "C:\GameDev\" or something. That should solve many issues both with security and with game development.
